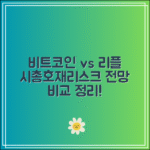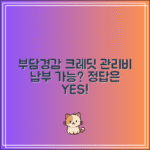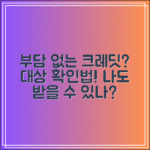"리눅스는 어렵다"는 말, 정말 사실일까요? 많은 사람들이 리눅스 운영체제를 복잡하고 배우기 어렵다고 생각하지만, 우분투(Ubuntu)는 이런 편견을 깨뜨리는 대표적인 배포판입니다. 직관적인 인터페이스와 강력한 커뮤니티 지원 덕분에 초보자도 쉽게 배울 수 있죠. 이 글에서는 우분투의 개념부터 설치, 명령어 사용법까지 단계별로 알아보겠습니다.
우분투란? 개념과 역사

우분투(Ubuntu)는 리눅스 운영체제의 대표적인 배포판 중 하나로, 사용자 친화적인 인터페이스와 강력한 커뮤니티 지원 덕분에 전 세계적으로 널리 사용되고 있습니다.
우분투의 의미와 철학
'우분투(Ubuntu)'라는 단어는 남아프리카 반투어에서 유래한 용어로, "우리가 있기에 내가 있다"라는 공동체 정신을 의미합니다. 이는 단순한 운영체제의 이름을 넘어, 공유와 협력을 중요하게 여기는 오픈소스 철학을 반영하고 있습니다.
리눅스의 핵심 가치는 누구나 자유롭게 소프트웨어를 사용하고 개선할 수 있다는 점인데, 우분투는 이를 더욱 강조하며 모든 사용자에게 무료로 제공됩니다. 이 때문에 개인 사용자뿐만 아니라 기업, 교육 기관에서도 활발히 활용되고 있습니다.
우분투의 기원과 발전
우분투는 2004년 남아프리카 출신의 기업가 마크 셔틀워스(Mark Shuttleworth)에 의해 개발이 시작되었습니다. 그는 기존의 리눅스 배포판보다 더 쉽고 직관적인 운영체제를 만들기 위해 데비안(Debian) 기반의 새로운 배포판을 기획했고, 이를 실현하기 위해 캐노니컬(Canonical)이라는 회사를 설립했습니다.
우분투는 출시 이후 매년 두 차례(4월과 10월) 정기적으로 업데이트되며, 최신 기술을 빠르게 반영하는 특징을 가지고 있습니다. 뿐만 아니라 장기 지원(LTS) 버전을 제공해 기업 환경에서도 안정적으로 사용할 수 있도록 배려하고 있습니다.
이처럼 우분투는 단순한 운영체제를 넘어, 자유 소프트웨어 철학과 공동체 정신을 실현하는 플랫폼으로 자리 잡았습니다.
우분투 버전별 특징과 차이점
<<
우분투는 매년 두 차례(4월, 10월) 새로운 버전을 출시하며, 버전 번호는 출시 연도와 월을 기준으로 정해집니다. 예를 들어, 2024년 4월에 출시된 버전은 ‘Ubuntu 24.04’로 명명됩니다.
각 버전에는 특정 동물의 이름이 포함되며, 알파벳 순서로 정해지는 것이 특징입니다. 이 덕분에 버전 순서를 쉽게 파악할 수 있죠.
LTS 버전과 일반 버전의 차이점
우분투는 두 가지 형태의 버전으로 제공됩니다.
- LTS(Long-Term Support) 버전: 2년마다 한 번씩 출시되며, 보안 및 유지보수 업데이트를 5년간 지원합니다. 기업, 서버 환경, 안정적인 개발 환경을 원하는 사용자에게 적합합니다.
- 일반 버전: 매년 4월과 10월에 출시되며, 보안 업데이트는 9개월간 제공됩니다. 최신 기능을 빠르게 사용하고 싶은 개발자나 테스트 환경에 적합합니다.
최근 3개 버전 비교
우분투 버전 출시 연도 지원 종료 Ubuntu 20.04 LTS 2020년 4월 2025년 4월 Ubuntu 22.04 LTS 2022년 4월 2027년 4월 Ubuntu 24.04 2024년 4월 2025년 10월 최신 버전인 Ubuntu 24.04는 일반 버전이므로 2025년 10월까지 지원됩니다. 반면, Ubuntu 22.04 LTS는 2027년까지 장기 지원이 보장되어 있어 안정성을 중시하는 사용자에게 더 적합합니다.
어떤 버전을 선택해야 할지 고민된다면, 장기적으로 사용할 계획이라면 LTS 버전을, 최신 기능을 빠르게 체험하고 싶다면 일반 버전을 고려하면 됩니다.
우분투 다운로드 및 설치 방법
<<
우분투를 설치하려면 먼저 공식 웹사이트에서 ISO 파일을 다운로드하고, 부팅 가능한 USB를 생성한 후 설치 과정을 진행해야 합니다.
설치 과정은 크게 세 단계로 나눌 수 있습니다.
- ISO 파일 다운로드: 우분투 공식 웹사이트에서 최신 버전의 설치 파일을 다운로드합니다.
- 부팅 USB 생성: ISO 파일을 USB에 기록하여 부팅 가능한 드라이브를 만듭니다.
- 설치 진행: 컴퓨터를 USB로 부팅하고, 설정을 완료한 후 최신 우분투 환경을 사용할 수 있습니다.
1. 우분투 ISO 파일 다운로드
우분투는 공식 웹사이트에서 무료로 다운로드할 수 있습니다.
- Ubuntu 공식 다운로드 페이지에 접속합니다.
- 원하는 버전(20.04 LTS, 22.04 LTS, 24.04 등)을 선택합니다.
- ISO 파일을 다운로드합니다.
LTS(Long-Term Support) 버전은 장기 지원이 제공되므로 안정적인 환경을 원한다면 LTS 버전을 선택하는 것이 좋습니다.2. 부팅 USB 생성 방법
ISO 파일을 다운로드한 후에는 이를 부팅 가능한 USB 드라이브로 만들어야 합니다.
Windows 환경에서 USB 만들기
- Rufus 또는 BalenaEtcher 같은 프로그램을 다운로드하여 설치합니다.
- USB 드라이브를 컴퓨터에 연결합니다.
- 프로그램을 실행하고, 다운로드한 우분투 ISO 파일을 선택합니다.
- "부팅 가능한 드라이브 만들기" 옵션을 활성화하고 "시작"을 클릭합니다.
- USB 생성이 완료되면 안전하게 꺼냅니다.
Mac 환경에서 USB 만들기
- 터미널을 열고
diskutil list명령어로 USB 장치 정보를 확인합니다. diskutil eraseDisk MS-DOS "UBUNTU" MBR diskX명령어로 USB를 포맷합니다. (diskX는 USB 장치 번호)dd if=~/Downloads/ubuntu.iso of=/dev/rdiskX bs=1m명령어를 사용하여 ISO 파일을 USB에 기록합니다.- 완료되면 USB를 안전하게 제거합니다.
3. 우분투 설치 단계
부팅 USB를 만들었다면 이제 본격적으로 설치를 진행할 차례입니다.
- USB를 컴퓨터에 연결하고 BIOS 설정 진입
- 컴퓨터를 재부팅한 후
F2,F12,DEL또는ESC키를 눌러 BIOS 또는 부트 메뉴에 들어갑니다. - 부팅 순서를 USB 드라이브가 우선하도록 변경합니다.
- 우분투 설치 마법사 실행
- USB 드라이브로 부팅하면 우분투 설치 화면이 나타납니다.
- "Ubuntu 설치"를 선택합니다.
- 언어 및 키보드 설정
- 기본 언어를 선택합니다.
- 키보드 설정을 맞춰줍니다.
- 디스크 파티션 및 설치 유형 선택
- 기존 운영체제와 함께 설치할지, 전체 디스크를 우분투로 사용할지 선택합니다.
- "디스크 지우고 우분투 설치"를 선택하면 간단합니다.
- 사용자 계정 및 비밀번호 설정
- 사용자 이름과 비밀번호를 입력하여 계정을 생성합니다.
- 자동 로그인을 설정할 수도 있습니다.
- 설치 진행 및 완료
- 설정이 완료되면 설치가 시작됩니다.
- 몇 분 후 설치가 완료되면 "지금 다시 시작"을 선택합니다.
- 최초 부팅 및 초기 설정 완료
- 컴퓨터가 재부팅되면 우분투 로그인 화면이 나타납니다.
- 사용자 계정으로 로그인하고, 네트워크 및 업데이트 설정을 진행합니다.
이제 우분투 설치가 완료되었으며, 자유롭게 사용할 수 있습니다.마무리
이 가이드를 따르면 누구나 쉽게 우분투를 설치할 수 있습니다.
우분투는 개발자뿐만 아니라 일반 사용자에게도 강력한 기능을 제공합니다. 설치 후에는 필수 프로그램을 추가로 설치하여 더욱 편리한 환경을 만들 수 있습니다.
우분투 사용법: 기본 명령어와 터미널 활용
<<
우분투는 단순한 GUI(그래픽 인터페이스) 환경뿐만 아니라 터미널 명령어를 활용하면 훨씬 더 강력하고 효율적으로 사용할 수 있습니다. 특히 개발자나 서버 관리자는 터미널을 자주 이용하게 되는데, 기본적인 명령어만 익혀도 파일 관리부터 소프트웨어 설치까지 빠르게 처리할 수 있습니다.
터미널의 기본 개념
터미널은 키보드 입력을 통해 명령을 실행하는 인터페이스입니다. 우분투에서는 기본적으로 Ctrl + Alt + T를 눌러 터미널을 실행할 수 있으며, 이를 통해 운영체제를 직접 제어할 수 있습니다.
터미널을 사용하면 GUI보다 가볍고 빠르게 시스템을 조작할 수 있으며, 자동화와 원격 접속도 용이해집니다. 따라서 우분투를 제대로 활용하려면 기본적인 명령어를 익히는 것이 중요합니다.
우분투 필수 명령어 정리
우분투에서 자주 사용되는 주요 명령어를 정리하면 아래와 같습니다.
| 명령어 | 설명 |
|---|---|
ls |
현재 디렉터리 내 파일 목록 표시 |
cd |
디렉터리 이동 |
mkdir |
새 디렉터리 생성 |
rm |
파일 또는 디렉터리 삭제 |
apt update |
패키지 목록 업데이트 |
apt install [패키지명] |
새로운 패키지 설치 |
vi [파일명] |
기본 텍스트 편집기 실행 |
### 파일 및 디렉터리 관리
우분투에서 파일과 디렉터리를 관리하는 기본 명령어는 다음과 같습니다.
– `ls` : 현재 디렉터리의 파일 목록을 확인합니다.
– `cd /디렉터리명` : 다른 디렉터리로 이동합니다.
– `mkdir 새폴더` : 새 디렉터리를 생성합니다.
– `rm 파일명` : 특정 파일을 삭제합니다.
– `rm -r 폴더명` : 특정 폴더와 내부 파일을 모두 삭제합니다.
### 패키지 관리 (소프트웨어 설치 및 업데이트)
우분투는 `apt` 명령어를 사용하여 소프트웨어 패키지를 설치하고 관리할 수 있습니다.
– `apt update` : 패키지 목록을 최신 상태로 업데이트합니다.
– `apt upgrade` : 시스템의 모든 패키지를 최신 버전으로 업그레이드합니다.
– `apt install 패키지명` : 특정 소프트웨어를 설치합니다.
예를 들어, `apt install vim`을 입력하면 우분투에 Vim 텍스트 편집기가 설치됩니다.
### 텍스트 편집기 활용 (vi와 nano)
우분투에는 기본적으로 `vi`와 `nano` 편집기가 포함되어 있습니다.
– `vi 파일명` : Vi 편집기로 해당 파일을 엽니다.
– `nano 파일명` : Nano 편집기로 파일을 수정할 수 있습니다.
Vi는 단축키를 활용한 빠른 편집이 가능하지만, 익숙하지 않다면 인터페이스가 직관적인 Nano를 먼저 사용해보는 것도 좋습니다.
### 마무리
우분투 터미널 명령어는 처음에는 어렵게 느껴질 수 있지만, 자주 사용하는 몇 가지 명령어만 숙지해도 파일 관리, 소프트웨어 설치 등을 빠르게 수행할 수 있습니다.
처음에는 위에서 소개한 명령어들을 직접 실행해보면서 익숙해지는 것이 중요합니다. 이를 통해 우분투를 보다 효율적으로 활용할 수 있을 것입니다.
우분투의 장점과 활용 사례
<<
우분투는 단순한 운영체제가 아닙니다. 뛰어난 속도, 강력한 커스터마이징 기능, 그리고 오픈소스 생태계를 기반으로 한 넓은 확장성이 매력적인 특징입니다.
많은 개발자가 우분투를 선택하는 이유는 효율적인 개발 환경을 제공하기 때문입니다. 서버 운영에도 최적화되어 있어 AWS, GCP와 같은 클라우드 서비스에서 기본 OS로 채택될 정도로 안정성이 뛰어납니다.
우분투를 사용하는 주요 이유
- 빠른 속도와 가벼운 성능: 윈도우보다 가벼운 리소스 사용량 덕분에 오래된 PC에서도 원활하게 실행됩니다.
- 높은 커스터마이징 자유도: 데스크톱 환경을 자유롭게 변경할 수 있어 사용자의 취향과 필요에 맞게 세팅할 수 있습니다.
- 강력한 오픈소스 생태계: 전 세계 개발자들이 지속적으로 기여하고 있으며, 다양한 오픈소스 소프트웨어를 무료로 사용할 수 있습니다.
- 개발 및 서버 운영에 최적화: 리눅스 기반이기 때문에 백엔드 개발, AI 연구, 서버 운영 등에서 강력한 성능을 발휘합니다.
- 보안과 안정성: 바이러스 위험이 적고, 시스템 업데이트가 빠르며, 장기 지원(LTS) 버전이 있어 오랜 기간 안정적으로 사용할 수 있습니다.
우분투 필수 프로그램
우분투를 설치한 후 반드시 설치해야 할 5가지 필수 프로그램을 소개합니다.
- Visual Studio Code: 강력한 코드 편집기로, 다양한 프로그래밍 언어를 지원하며 확장 기능이 풍부합니다.
- GIMP: 포토샵 대체 소프트웨어로, 이미지 편집과 그래픽 디자인 작업에 유용합니다.
- VLC Media Player: 다양한 코덱을 지원하는 미디어 플레이어로, 동영상이나 음악 파일을 원활하게 재생할 수 있습니다.
- Steam: 게임 실행을 위한 필수 소프트웨어로, 리눅스 전용 게임과 윈도우 게임을 실행할 수 있습니다.
- Synaptic Package Manager: 프로그램 패키지를 쉽게 관리하고 설치할 수 있는 GUI 기반 도구입니다.
우분투에서 게임 실행하기
리눅스 환경에서 게임을 실행하려면 Steam과 Proton을 활용하면 됩니다. Steam은 리눅스를 공식 지원하며, Proton을 통해 윈도우 전용 게임도 실행할 수 있습니다.
- Steam 설치 후 Proton 활성화: Steam 설정에서 "Steam Play" 옵션을 활성화하면 Proton을 사용할 수 있습니다.
- 게임 호환성 확인: ProtonDB(https://www.protondb.com/)에서 원하는 게임이 리눅스에서 잘 실행되는지 확인 가능합니다.
- 성능 최적화: 드라이버 업데이트와 Vulkan API를 활용하면 게임 성능을 더욱 향상시킬 수 있습니다.
이처럼 우분투는 단순한 개발 환경을 넘어, 게임까지 실행할 수 있는 다재다능한 OS입니다. 적절한 설정과 프로그램을 활용하면 더욱 강력한 환경에서 우분투를 활용할 수 있습니다.
결론
우분투는 자유롭고 강력한 운영체제로, 개인 사용자부터 개발자, 서버 관리자까지 폭넓게 활용할 수 있어요. 꾸준한 업데이트와 LTS 버전 지원 덕분에 안정적인 사용이 가능하며, 터미널 명령어를 익히면 더욱 효율적으로 활용할 수 있어요.
또한, 게임 실행부터 프로그래밍까지 다양한 용도로 최적화할 수 있는 환경을 제공해요. 무료이면서도 강력한 기능을 갖춘 우분투를 사용해 보면 새로운 가능성을 발견할 수 있을 거예요.